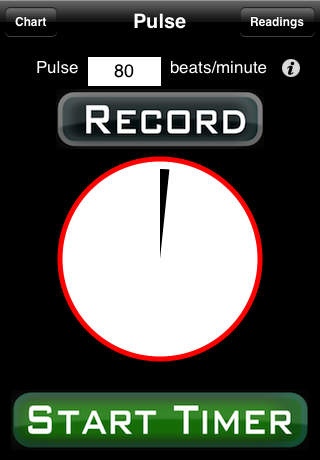Pulse Monitor 1.1.2
Continue to app
Paid Version
Publisher Description
Do you need to simply record your pulse readings at any time and in any place? Well as long as you have this App you can. Either enter your known beats per minute taken from a pulse monitor (like the ones on many of the cardiovascular machines in the gym) or find your pulse and time it with the handy built in timer. Record each reading and see the results either as a graph or in tabular form. Use it in the gym to record those readings on the cycling machine. Take your pulse on the machine and then enter it into the App. Do this as many times as you want. After your workout you can assess your cardiovascular routine to see whether you were in the fat burning range or not. How to use: If you know your pulse already then just type the number into the field at the top and select the 'Record' button. The value and the time it was entered are added the list of readings already recorded. If you do not know you pulse and need to time it then you can use the timer to time it. Make sure you can feel your pulse and then select 'Start Timer'. Start counting your heartbeats. You can count your beats for as long or as short a time as you want. You need to count the beats for at least 15 seconds. The full rotation of the timer is 60 seconds. When you decide then stop the timer by pressing 'Stop Timer'. Enter the amount you counted into the field using the keypad. The select 'Record' and the reading will be adjusted to take into account how long you counted for. The adjusted reading is the value recorded not the value you entered. The adjustment is made to make the value the number of beats per minute. e.g. If you counted 22 beats in 15 seconds then the adjusted value is 88 beats because this is the projected number per minute. Or if you counted 120 beats and the time taken was 1 minute and 14 seconds then the adjusted value us 98 beats. To see the readings in a list select the 'Readings' button. The view changes to a list of all of the readings you have recorded. The latest recordings are shown at the top of the table. The number of readings is shown in the header. Each reading has a 'Details' button in its cell of the table. Select this and you are taken to the edit page for the reading selected. You can change the pulse amount and add notes for each reading. Select 'Save' to store changes. You can also delete a reading by selecting the 'Delete' button. You are asked to confirm the deletion which you need to do to delete the reading. To see the readings on a graph select the 'Graph' button. The view changes to show the graph of a set of readings. The graph shows thirty readings at a time. To see more readings swipe left to right to see older readings. Swipe right to left to see newer readings. The axis on the left shows the range of pulse values shown.
Requires iOS 3.2 or later. Compatible with iPhone, iPad, and iPod touch.
About Pulse Monitor
Pulse Monitor is a paid app for iOS published in the Health & Nutrition list of apps, part of Home & Hobby.
The company that develops Pulse Monitor is Jim Chapple. The latest version released by its developer is 1.1.2.
To install Pulse Monitor on your iOS device, just click the green Continue To App button above to start the installation process. The app is listed on our website since 2010-03-27 and was downloaded 2 times. We have already checked if the download link is safe, however for your own protection we recommend that you scan the downloaded app with your antivirus. Your antivirus may detect the Pulse Monitor as malware if the download link is broken.
How to install Pulse Monitor on your iOS device:
- Click on the Continue To App button on our website. This will redirect you to the App Store.
- Once the Pulse Monitor is shown in the iTunes listing of your iOS device, you can start its download and installation. Tap on the GET button to the right of the app to start downloading it.
- If you are not logged-in the iOS appstore app, you'll be prompted for your your Apple ID and/or password.
- After Pulse Monitor is downloaded, you'll see an INSTALL button to the right. Tap on it to start the actual installation of the iOS app.
- Once installation is finished you can tap on the OPEN button to start it. Its icon will also be added to your device home screen.